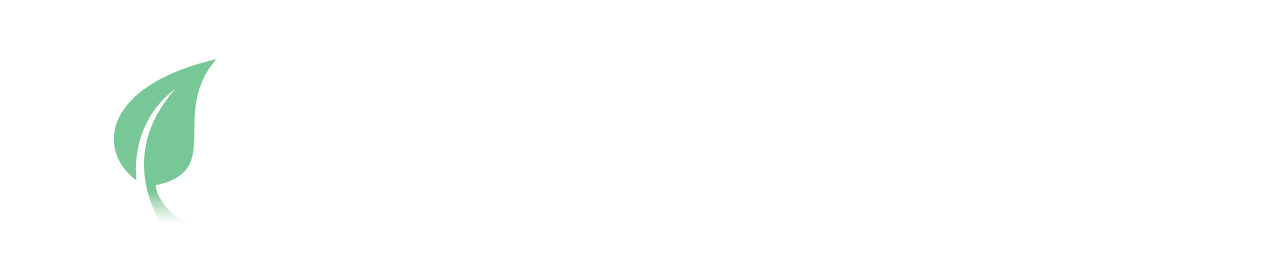LifeCloud Platform
Digitizing Your Important Documents
In today's digital age, the importance of digitizing your documents cannot be overstated. Moving from a physical to a digital format not only declutters your space but also significantly enhances the accessibility, security, and manageability of your important information.

Whether it's personal documents, critical business files, or treasured family photos, digitizing them ensures they are preserved against physical degradation, loss, or damage. Moreover, digital documents can be easily organized, searched, and shared, facilitating seamless collaboration and communication. In essence, digitizing your documents is a crucial step towards embracing a more efficient, secure, and environmentally friendly way of managing your information in the 21st century.
Accessibility Anywhere, Anytime:
By digitizing your will and other vital documents, you eliminate geographical barriers. This allows your trusted network, regardless of their global location, to access these crucial documents, ensuring that responsibilities and vital information are not concentrated on a single individual.
Simplified Maintenance:
Digitizing your documents and storing them on LifeCloud reduces the maintenance burden from any single family member and allows for shared access and management among your chosen network.
Instantaneous Sharing:
In urgent situations, the ability to share documents quickly is critical. Digitized documents can be shared instantly, removing any delays in implementing your wishes. LifeCloud supports this immediate sharing, proving to be an invaluable resource for you and your loved ones.
Popular Scanning Apps
Adobe Scan: Offers OCR (Optical Character Recognition) to convert scanned text to editable text, cloud storage integration, and the ability to scan a wide variety of documents.
CamScanner: Features include smart cropping, a variety of filters to enhance scans, OCR, and cloud storage options. It's well-suited for both personal and professional use.
Microsoft Office Lens: Integrates seamlessly with Microsoft Office, making it ideal for scanning documents, whiteboards, and business cards directly into Word, PowerPoint, or OneNote.
Scanbot: Offers high-quality scans with automatic edge detection, multiple cloud storage integrations, and advanced features like OCR and barcode scanning.
Genius Scan: A user-friendly app that provides efficient scanning and organization of documents, with smart page detection, PDF creation, and email integration.
TurboScan: Known for its fast scanning speed, TurboScan offers SureScan mode for high-quality scans and the ability to save documents in PDF or JPEG formats.
How to Digitize Your Documents with Turboscan
In today's fast-paced world, having a reliable tool to quickly digitize documents can save you time and streamline your organizational processes. TurboScan is a powerful app that turns your smartphone into a full-featured and highly efficient scanner for documents, receipts, notes, photos, and more. Here's a simple guide on how to scan your documents effectively using TurboScan.
Step 1: Download and Install TurboScan
TurboScan is available for both iOS and Android devices. You can download it from the App Store or Google Play Store. Once installed, open the app to get started.
Step 2: Prepare Your Document
Ensure your document is placed on a flat surface with good lighting. Remove any objects that might obstruct the camera's view of the document. If you're scanning multiple pages, organize them in the order you want them digitized.
Step 3: Launch TurboScan
Open TurboScan, and you'll be greeted with a camera screen ready to scan your document. The app offers a "SureScan 3x" mode for higher quality scans by taking three pictures of the document and combining them into one to improve sharpness and remove shadows.
Step 4: Scan Your Document
Point your phone's camera at the document. TurboScan will automatically detect the document's edges, but you can also manually adjust the corners if necessary. Tap the shutter button to take a picture. If you're using "SureScan 3x" mode, follow the on-screen instructions to complete the process.
Step 5: Edit and Enhance
After capturing the document, TurboScan will allow you to make adjustments. You can crop the image further, rotate it, or change the scan mode (color, black & white, or grayscale) to enhance readability. The app also provides filters to improve the document's clarity and contrast.
Step 6: Save and Name Your Document
Once you're satisfied with the scan, tap "Done" to save the document. You can give it a specific name to make it easily identifiable later. TurboScan allows you to save documents in PDF or JPEG format, depending on your needs.
Step 7: Share or Export
TurboScan makes it easy to share your scanned documents. Save the documents to your phone and upload them to your LifeCloud. If you're scanning multiple pages, TurboScan offers an option to combine them into a single PDF file.